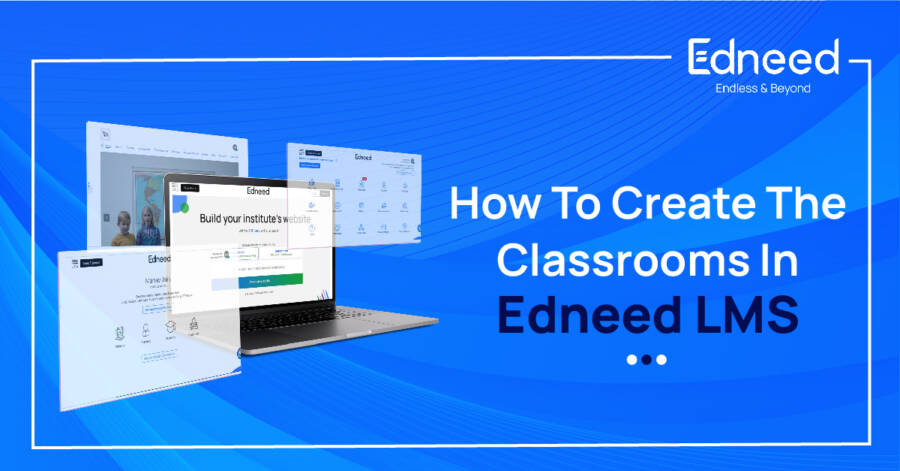
How To Create The Classrooms In Edneed LMS
Overview
The Learning management system is there to manage the day-to-day tasks of institutes. From online classes to online tests, Edneed is providing everything under one roof. We believe you’ve read our previous blogs that must’ve helped you to get a better understanding of our product.
This time, we have ‘adding or removing a classroom’ on our plate. We strongly recommend creating your classroom as the first step while getting started with Edneed. The classrooms can be added or removed from the admin panel. Here are the steps for you to guide you:
- First, you need to visit edneed.com
- From there you need to log in by entering the details.
- You will land on the admin dashboard. You will get the options as in the image.
We have covered the other sections in our previous blogs. You can check them from here:
2. How to Create and Grade Assignments to Edneed LMS
- To create a new classroom, click on the classroom button.
- After clicking, the classroom window will open.
- In the classroom window, click on the “Create New Classroom” button to create a new classroom.
- Once you click on the button, a new popup will appear. From there you can enter the classroom name and then the subject name.
- You can add up to 5 subjects in one go. After filling up the details click on the “create classroom” button.
- When you hit the button, you can see the new classroom listed in the main window.
- Once the classroom is created, you can see the details like how many subjects are there in the class. To whom that class is assigned and how many students are there in that classroom.
- If you want to remove any listed classroom, you can click on the “Remove” button.
- If you want to make certain changes to any listed classroom, you will need to click on the “View Details” button.
- It will land you at the edit classroom window to make the needful changes.
This window has plenty of actions to perform. Once you’re in the edit window, you can add as many subjects as you want to, in a set of 5.
You can see the two buttons, “0 teachers” and “0 students”. When you click on the “0 teachers” button, a new screen will appear. You will get an “assign new teacher” button. When you click on the “assign new teacher” button, a new pop-up button will appear. Enter the email address of the teacher you want to add for that class and hit update. As soon as you hit the update button, that teacher will be listed as a teacher for the class. Also, that teacher will be notified via email. You can add up to 5 teachers at a time. Just like the teachers, you can use the “0 students” button to add the students in the classroom who are not added already.
Let me tell you that this feature will only function when the user is already added to the Edneed LMS.
In the subject section, you have 3 different buttons.
- Edit: Admin can use this button to edit the subject name.
- Remove: This button can be used to remove the subject
- View subject: When admin clicks on this button, you will land on an entirely new window. From this window, admins can check the number of classes, assignments as well as the teacher assigned for that class, etc.
In this window, each button functions differently. When the admin clicks on the online classes button, the list of classes with topics, creator, assigned teachers, and many other details. From the “schedule live classes” button, admins can also schedule online classes for any class and subject.
With the “assignments” button, the admin can view every detail related to the assignments and also can create a new assignment for that class and subject.
The last button, “Teachers” lets the admin view details of a teacher’s name, email, contact details, and also their last sign-in for that class. When clicked on the “teachers” button, the button on the right will change into “add teacher”. Through which admin can add up to 5 teachers for that class in one go.
Once added, the classes, assignments as well as teachers will be listed on separate panels.
Conclusion
With these steps, we have completed the “classroom” tour of Edneed LMS. Creating the classroom on Edneed is as simple as it could be. We hope you will not be stuck on any page now. However, if you still face any issues, visit our YouTube channel for video guidance.

Very well written. 🙂
Very nicely drafted, I was looking something that kind of blog to conduct the classes for my coaching centre. This will be definitely help me out
Wow! Very interesting blog. Will definitely check out the product. Is it possible to conduct assignments also?