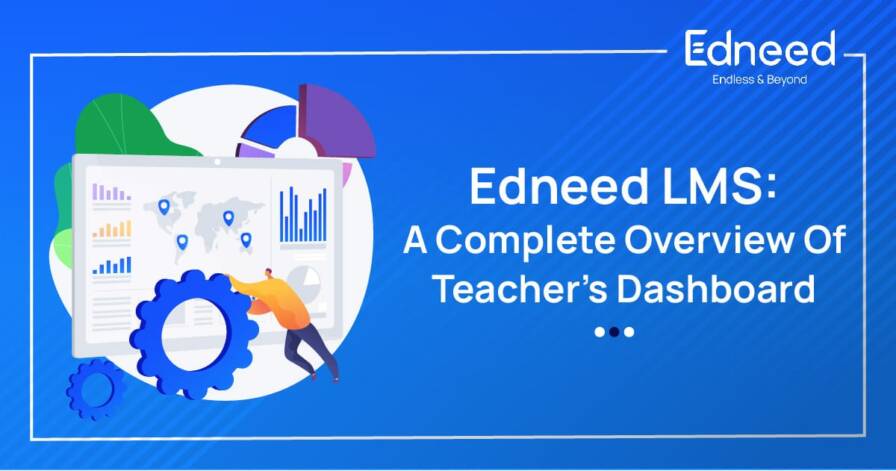
Edneed LMS: A Complete Overview Of Teacher’s Dashboard
The sole aim of this blog is to guide through the teacher’s dashboard and explain the use of every button listed in the Edneed LMS. Though, we’ve given a brief idea of creating and grading assignments which is also a part of the teacher’s dashboard. Other than that, as you can see in the below picture, teachers can schedule and conduct online classes, and build online tests too.
Online classes have evolved as the best alternative to the traditional form of learning during the pandemic time. Even if we talk about today, most of the students prefer online classes over traditional ones. And to conduct smooth and effective online classes the institute needs the best learning management system available in the market, that is Edneed.
Just like online classes, tests are yet another important aspect of the learning process. Tests are a great way to evaluate a student’s progress through-out the academic year. Despite its flaws, we have seen some schools as well as universities have conducted online exams for their students to evaluate fairly. And institutes who have opted for an Learning Management System, must check that the LMS comes with the online test feature.
Let’s get started with zero, and zero reminds us of the lines of code you need to write while creating your website with Edneed.
- Once the admin of your institute has sent you an invitation to join Edneed, you will receive an email regarding the same.
- In your invitation mail, click on the “Continue” button.
- You will be redirected to the password setup window.
Choose your password.
When you land on the dashboard, you get 3 different buttons to perform actions.
- Online Class
- Assignment
- Online test
Online Class
By clicking this button, teachers can schedule and conduct online classes for students. Here’s the step by step guide for you:
- Click on the online class button
- In the newly opened window, click on the “+ schedule button”
- From the newly opened popup window choose between the two platforms “Google Meet” or “Zoom” on which you want to schedule the online class.
- When you choose “Zoom” it will ask you to fill up some details like class timing, classroom, subject, duration of the class, class topic and meeting password.
- Once you are done with filling up all these details, hit the “Schedule now” button.
- As soon as you click on that button, the scheduled class will be listed on the window.
- From the list, click on the “start now” button to start the online class.
- You can also remove the scheduled class by clicking the “Remove” button.
Assignment
With this button the teacher can create assignments for students and grade their assignments on the platform itself. Assignments are a great way to check the students’ understanding of a chapter from any subject. Teachers can create assignments with just a few clicks.
We have created a separate blog that will guide you in creating and grading assignments.
Follow the link: How to Create and Grade Assignments to Edneed LMS
Online test
It is the 3rd and last button on the teacher’s dashboard. To evaluate the students’ progress, the teacher will need to create an online test. For that, click on the “online test” button.
- From the newly opened window, click on the “Create Online Test” button.
- Then a new window will open to create the test.
- Then, in the new window, fill up the details being asked.
- You can also choose to allow Grace Time for the students during the online test.
- Then the teacher can add questions for the test.
- The teacher gets options like single select, multi select, true/false and subjective. He/she can choose from these 4 different sets and can also create a test with all types of questions.
- The teacher can also upload images, audios and videos for the test.
- Then mention marks for the questions.
- To add a new question, click on the “Add More” button.
- The teachers can add up to 200 questions for an online test.
- When the questions are set, click on the “Save Online Test” button.
- The teacher will land back on the main online test window after clicking on the save button.
- From there, the teacher can see the newly created test.
- A new set of buttons will appear on the test bar that are: Notify, Edit and Delete
- When the teacher clicks on the notify button, all students will get a notification regarding the test via an email.
- If the teacher forgets to notify the students about the test, it will be listed as expired.
- The teacher can make changes to the test anytime before it starts.
- If the teacher wants, he/she can delete the scheduled online test.
- Once the test is over, the teacher can see how many students have attempted the test by clicking on the “View Submissions” button.
In the newly opened window, the teacher can see whether or not any student has requested grace time or to recheck their test.
Conclusion
It is very important for institutes to opt for a learning management system which will help in managing their day to day tasks seeing current situations. Also, the LMS must have features to get along with the needs of the institute. And Edneed LMS is equipped with every tool that an institute might need.
